Trade Standで自動売買を試してみた結果(TradingViewのストラテジーアラートが使える?)
最近リリースされたTrade Standでは、デモ口座を利用することでデモトレードを行うことが出来ます。
※現在システムメンテナンス中らしいです※
証券口座をお持ちでない方でもデモ口座を利用することで、運用のテストを行うことが出来ます。また、いきなり自分の投資金を使って運用を始めずとも、色々な投資手法で運用成績を試すことが出来る為、安定的な運用を目指すことも可能に。様々な戦略を用いてあなたの理想の株式運用を再現してみてください。(公式サイト)
Trade Standは今のところauカブコム証券しか対応してないので、本来は先にauカブコムの口座を開設しなくてはいけないのですが、デモ口座でデモトレードを行う場合は、TradingViewのアカウントだけで利用することができます。
この記事ではTrade Standのデモトレード方法をご紹介します。
同じように進めるにはまず「TradingViewのアカウント」と「Trade Standの無料登録」が必要になるので注意してください。
①Trade Standで証券口座を設定する
まずはTrade Standにログインします。株式(現物)または株式(信用)の『証券口座情報』をクリックします。
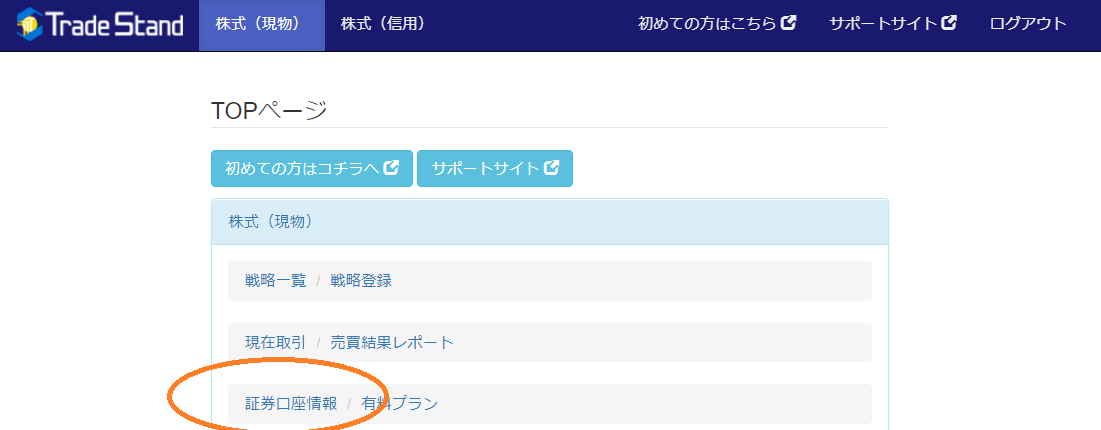
修正する、をクリックすると証券口座情報を変更することが出来ます。証券口座で「デモ取引」を選択して「確認する」→確認ページで「登録する」をクリックすれば、証券口座設定は完了です。
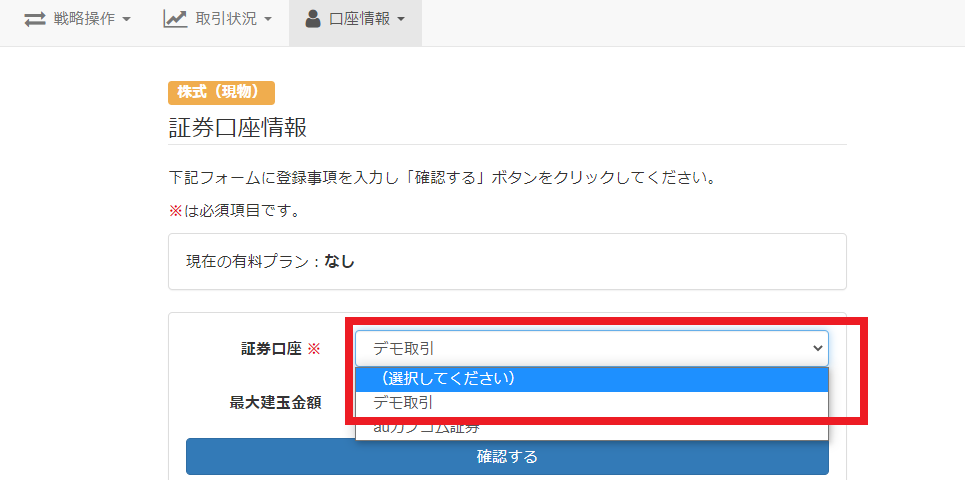
②戦略を作成する
この『戦略』というものにTradingViewとTradeStandを繋ぐ役割があります。
Trade Standのトップページで今度は『戦略登録』をクリックします。
戦略登録画面が開いたら、戦略名・シグナルプロバイダ・実売買・数量を設定していきます。
戦略名は注文方法や使うストラテジー(後で説明します)などの名前を書くと取引を把握しやすいですね。シグナルプロバイダはTradingViewしか選択できないのでそのままです。実売買は有効にすると免責事項が出てくるので、「同意します」を押しましょう。
数量は購入する株の数量です。単元に関しては下記のリンク先を見ると分かりやすいです。
最後に「確認する」→確認ページで「登録する」をクリックすれば、戦略の登録は完了です。
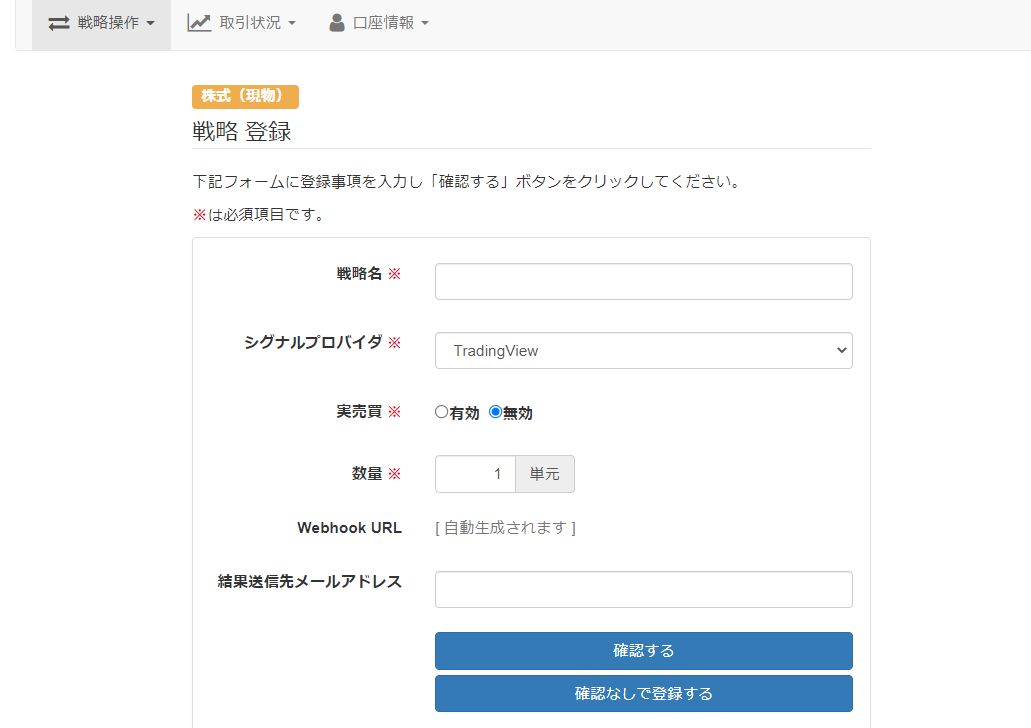
③ストラテジーを準備する
Trade Standはサンプルストラテジーも配布されていますが、決まった時間に売買するだけのものなので、ここではTradingViewに入っているストラテジーを使ってみます。
TradingViewのチャートを開き、画面の上にある「fx インジケーター&ストラテジー」をクリックします。
検索ワードにチャネルと入力すると『チャネルブレイクアウトストラテジー』が出てくるので、クリックします。これでストラテジーの準備ができました。

一定期間の高値を更新する動きになったら買い、一定期間の安値を更新したら売りというシンプルなストラテジーです。
チャネルブレイクアウトストラテジーの詳細についてはこちらで読めます。
④アラートを作る
ちなみにアラートとは、ストラテジーアラートのことです。TradingViewではこのタイミングに買う/売ると命令したストラテジーを使ってアラートを作成すると、その買う/売るのタイミングでアラート(通知)を鳴らすことが出来ます。
このアラートをTrade Standで受信することで、Trade Standが証券会社に注文→自動売買が行われます。
チャート上に表示されている「チャネルブレイクアウトストラテジー」をクリックすると、設定やソースコード、詳細のアイコンが表示されるので、右端にある詳細をクリックします。
詳細の一覧が出るので、一番上にある目覚ましマークのものをクリックします。
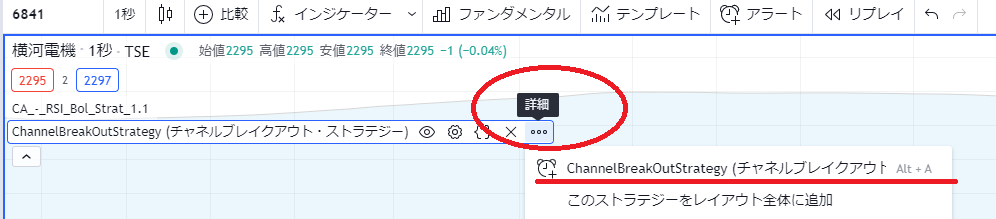
アラートの設定をしていきます。
ポップアップ表示・・・アラートが鳴った時TradingViewにポップアップが表示されるので、わかりやすくなります。
webhook URL・・・絶対にチェック付けます。付けないと始まりません。
webhook URLにチェックを付けると、webhook URL欄が出ます。
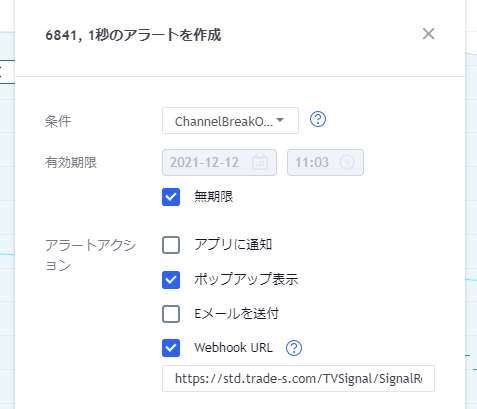
ここでTrade Standを開きます。
戦略一覧をクリック。戦略一覧の中から利用する戦略を選び、webhook URLの下にある『コピー』をクリックします。再びTradingViewに画面に戻り、webhook URL欄に貼りつけます。図にするとこのようになっています。
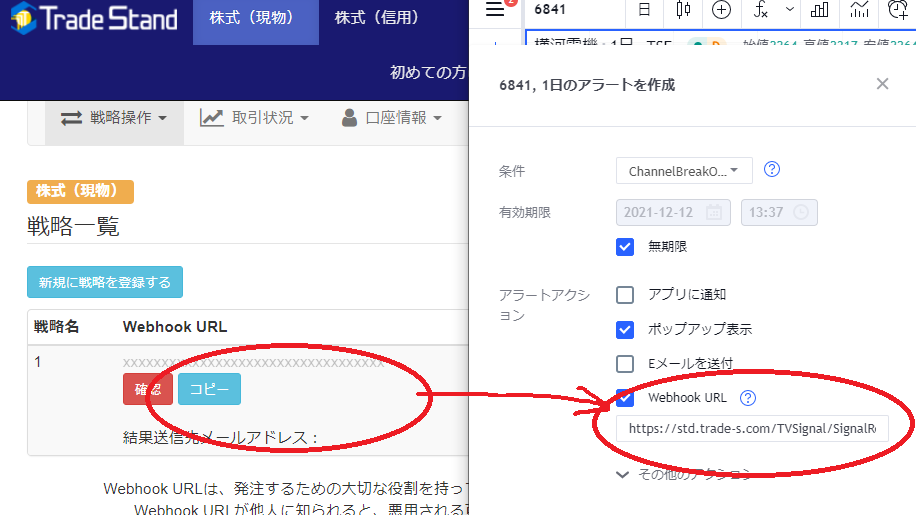
メッセージ欄に指定の文字列を入力します。
Trade Standでは銘柄コードと貼り付けます新規買い、売りなどを書きます。ここでは例として「6841」「新規買」と入力しています。
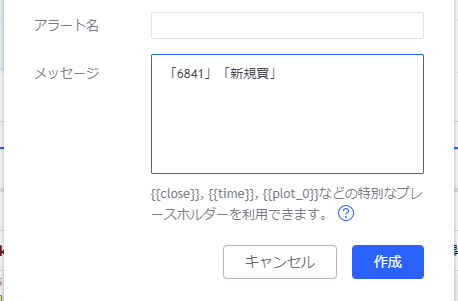
作成する、をクリックしたら、アラートの作成はひとまず終了です。あとはTradingViewでアラートが鳴るのを待つだけです。
⑤アラートが鳴ったのを確認する
アラートが鳴ると下のようなポップアップが出ます。(アラート作成時「ポップアップ表示にチェックしてる前提」)
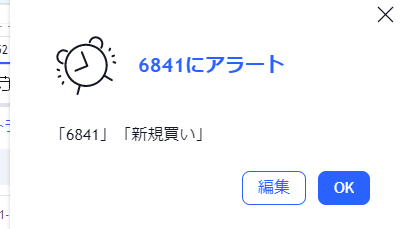
アラートが鳴ったのでTrade Standを確認してみます。現在取引を見ると、銘柄名や建玉種別、約定日時などが見れます。
Trade Standではサンプルストラテジーも配布されていますが、このやり方で内蔵ストラテジーを使ってデモトレードできることがわかりました。

TradingViewのストラテジーアラートはサーバーアラートなので、ブラウザを閉じていてもアラートが鳴ります。一般的な自動売買ツール(マケスピ2など)はツールを起動させておく必要がありますが、TradingViewならパソコンを付けていなくてもスマホでも通知が来るので、これで本当に自動売買できるのであればかなり使い勝手がいいです。
おまけ、Trade Standの課題
■サービスの普及
リリースしたばかりなので利用者も情報も少なく、他の人がどのように利用しているのかも把握できません。もう少しサポートが充実するとより使いやすいですね。
■TradingViewのストラテジーについて
TradingViewには内蔵ストラテジーが豊富にありますが、実際に売買に使えるものは限られていますし、探すのも簡単じゃありません。
ストラテジーがいくつか販売されていて、それを購入して利用するのが一番楽ですし初心者でも扱えるようになるので、販売サイトのオープンに期待したいですね(現在準備中と書かれています。)
TradingViewはこちら
auカブコム証券はこちら
↓↓クリックしてください!